
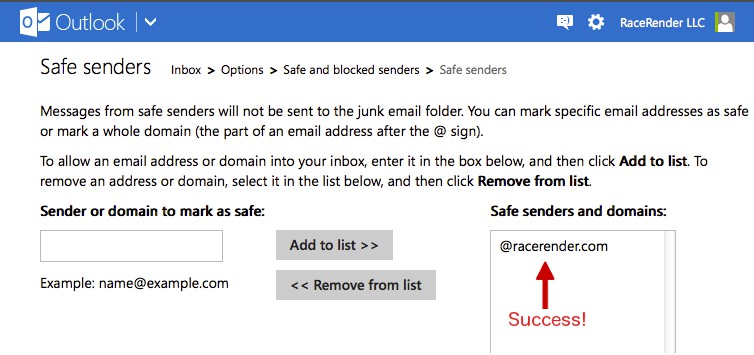
Here is the list of what you can find in the email header:
#Find email headers in outlook 2003 code#
All the code from the beginning, until the tag, represents the header. To analyze it, you need to find the email header and examine the lines of interest to you. The appearance of the email header differs between ESPs. Find “More actions” (three horizontal dots), choose “View raw message.” Find “More actions” (three horizontal dots), choose “View message source.” Find “More” (three vertical dots), choose “Show original.” This function looks and works the same way with every ESP. When an email is sent from one computer to another, it transfers through the Mail Transfer Agent which automatically “stamps” the email with information about the recipient, time and date in the email header.Īll ESPs allow curious users to see how the email looks from the inside, in HTML code. ESPs analyzes the email header, the “Received:” tag, in particular, to decide whether to deliver an email or not. The information displayed in the email header helps email service providers troubleshoot potential spam issues. Other parts of the email header are optional and differ among email service providers.
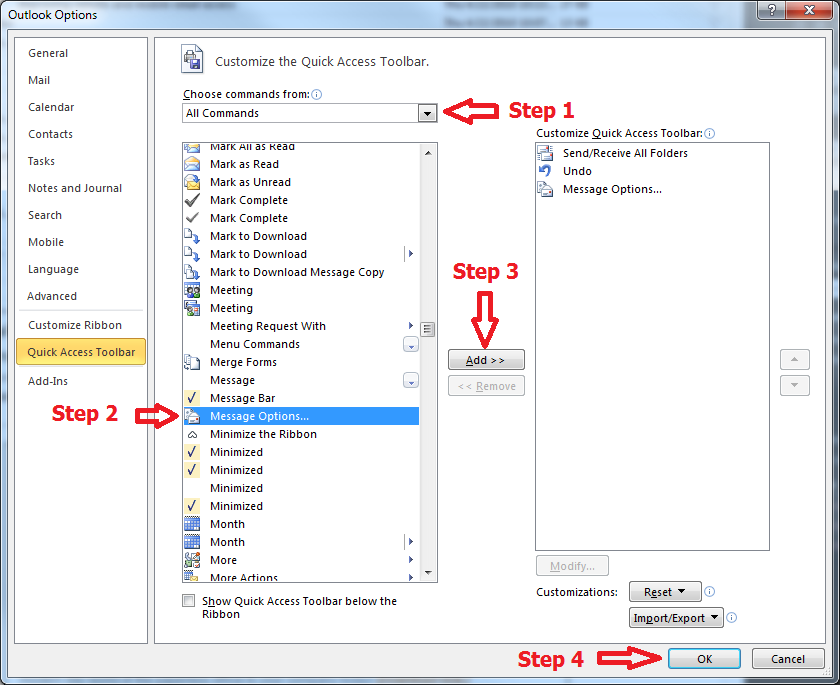
Some markers indicate this information, like “From:” - sender’s name and email address, “To:” - the recipient’s name and email address, and “Date:” - the time and date of when the email was sent. An email header tells who sent the email and where it arrived. Providing information about the sender and recipient.This video lesson is from our complete Outlook tutorial, titled “ Mastering Outlook Made Easy v.2019 and 365.
#Find email headers in outlook 2003 how to#
The following video lesson, title “ Searching for Messages,” shows you how to find email in Outlook. To display all the messages again after you finish searching, click the “Close Search” button at the right end of either bar or click the “Close Search” button in the “Close” button group of the “Search” contextual tab (formerly the “Search” tab of the “Search Tools” contextual tab) in the Ribbon.Either way, Outlook then shows any items that match the search criteria.If using the newer Microsoft Search, type your search term into the box and then either press the “Enter” key on your keyboard or click the “Search” right-pointing arrow button at the field’s right end to perform the search.If using the older “Instant Search” feature, then searching begins automatically as you type.Then enter the text for which to search to find the matching messages.
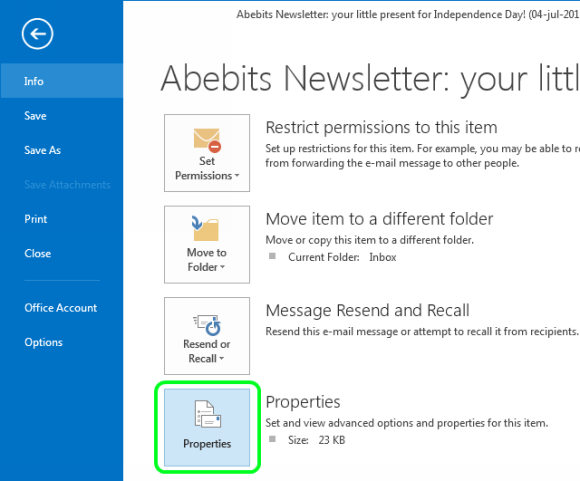


 0 kommentar(er)
0 kommentar(er)
