

- #Filezilla ftp client siteground install#
- #Filezilla ftp client siteground pro#
- #Filezilla ftp client siteground password#
- #Filezilla ftp client siteground Pc#
Just click on File → Copy current connection to site management and click on OK. If the connection is successful you will see in the Remote Site section the folders present on the server.Īfter connecting you can save your access data so that you don’t have to enter them again to connect to the server. If your provider has given you different indications you must use the port that has been indicated.Īfter filling in the fields click on Quick Connect to link to the server. When the default port is used you can enter 21 or leave the field blank. Port: in most cases, as in ours, the default port is used, i.e.
#Filezilla ftp client siteground password#
Username and password: enter the username and password provided by the provider. In case you have requested a transfer you can refer to the data provided by the provider and you will have to use the IP of the server that was provided during the installation.
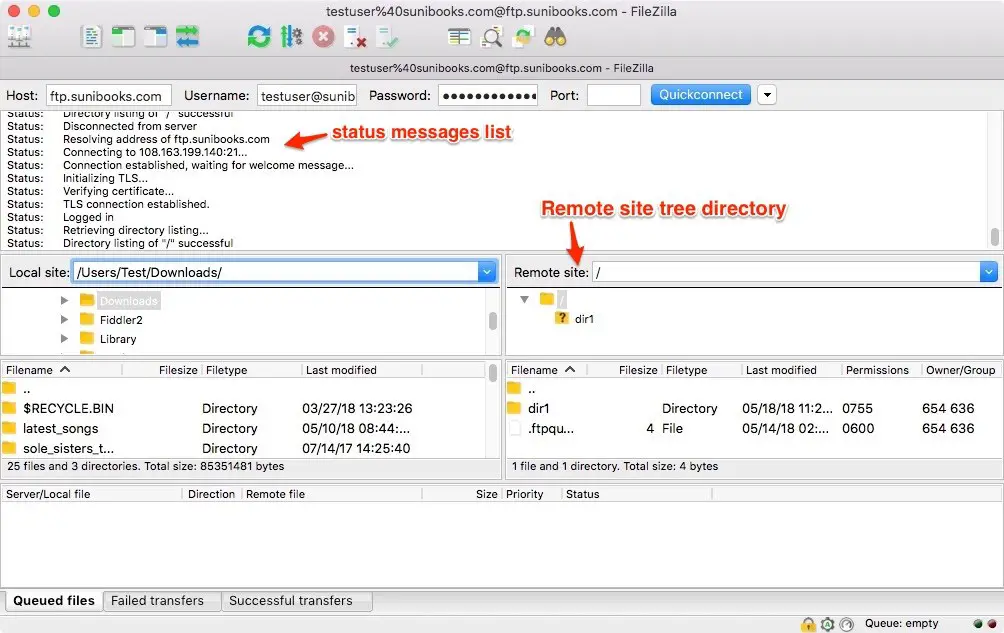
Host: enter the name of the server, usually it’s the domain name. When you open FileZilla you’ll notice a Quick Connect bar that allows you to quickly connect to the server. There are two ways to connect to the server: use the quick connection or the site manager. Whereas if you’ve created a new FTP account you’ll need to use the username and password you entered during setup. If you have activated a plan with SupportHost such as WordPress hosting, VPS cloud hosting or a dedicated server, you will find the login details in the activation email of your plan.
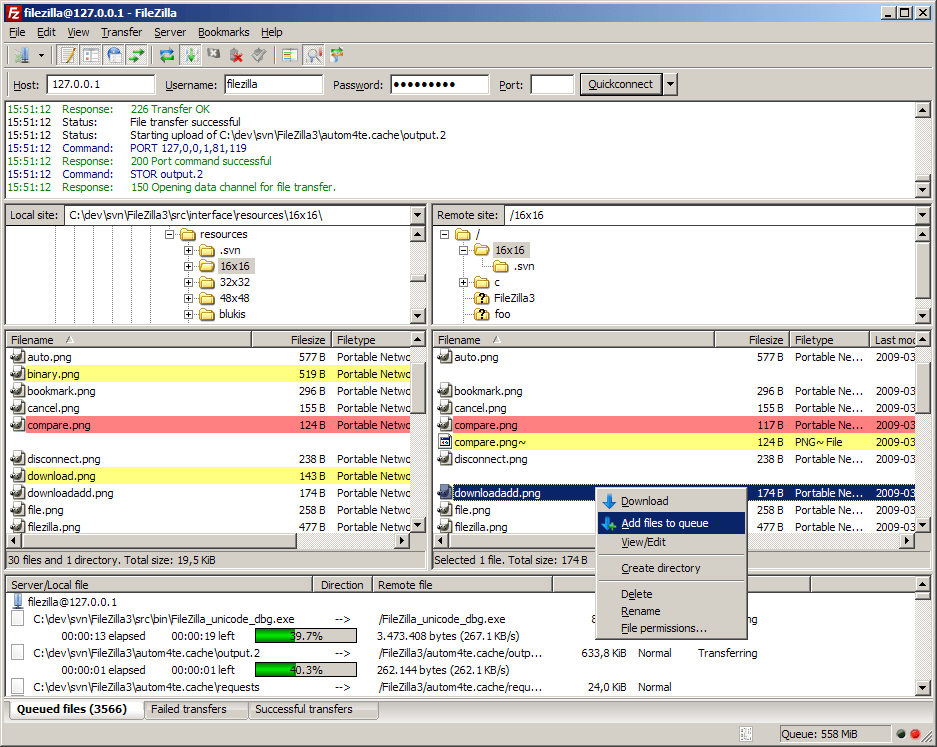
Therefore, we need the data that is usually provided to you when you activate a plan.
#Filezilla ftp client siteground Pc#
In order to use FileZilla’s FTP client and transfer files from our PC to the server (or vice versa), we must first connect to the server. By clicking on each one you will be able to see the list of files to be transferred (queued), that has not been transferred ( incomplete) or that have been successfully moved or copied (completed). At first, it will not show anything because we are not connected to the server yet.ĥ: The section at the bottom is the transfer queue, as you can see there are three tabs: Queued Files, Unfinished Transfers, and Completed Transfers. For example, from here you can browse the folder that contains the files you want to upload to the server.Ĥ: The Remote Site section is where you can see the folders and files on the server.
#Filezilla ftp client siteground pro#
The FileZilla Pro version also includes additional features such as file synchronization and allows you to restore transfers of files added to the queue after interrupting them.Īfter completing the installation, open FileZilla and you’ll be shown an interface like the one you see in the screenshot below:ġ: The quick connection bar allows us to connect immediately to the server by entering the host, username, password and port.Ģ: The message log: this area shows the information that indicates if the connection has been made or how the transfer is proceeding.ģ: The Local Site section shows us local folders and files, i.e.
#Filezilla ftp client siteground install#
Another case when we need to transfer files from our computer to the server is if we need to install PrestaShop or WordPress manually.įileZilla is free and open source and provides access to all the basic functions. Using an FTP client to transfer files can come in handy on several occasions, for example when we want to change the domain or migrate a WordPress site. Filezilla:the definitive guide: how it worksįileZilla is an FTP client that allows us to connect to a server and thereby be able to access the files on our site and edit them or upload files from the computer to the site. You can download the latest version of FileZilla for Mac, Linux (Debian version or source code) or Windows (32 or 64bit).


 0 kommentar(er)
0 kommentar(er)
